I use Google Maps very frequently and like me, many users use it on a daily basis like cab drivers and people who travel more. But sometimes you may face a Google Maps not working error. It’s a kind of frustrating error as you can follow the wrong path to the destination.
Is there any solution available to fix Google Maps not working? Well, there are many solutions to this. I said many because there may be different problems with your mobile.
How to Fix Unfortunately Maps has Stopped Working Error
Table of Contents
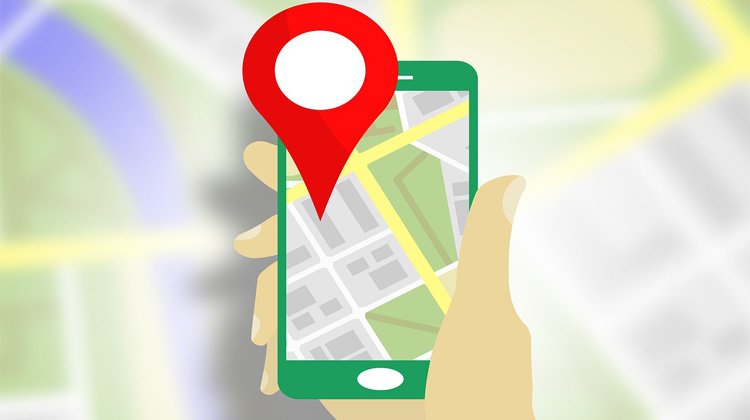
Google Maps is a very famous app when it comes to navigation. Google Maps provides you with road maps for almost every location in the world. You can view street maps, 360° view of streets, and real-time traffic conditions.
But if the Google Maps app not working properly how to make it work let’s check it out.
Clear Cache Memory
App cache data is similar to web browser cache. Web browser stores images and other data for faster loading of previously visited websites.
In the same manner, the app cache data and store data for reference later. But as long as you use Google Maps more and more the size of cache memory increases.
This cache memory may cause errors while loading or running apps. Clearing Google map cache memory can solve unfortunately maps has stopped working error.
Let’s check out how to clear cache memory
Step 1: Go to phone settings and open Apps.
Step 2: Open Map (Google Map app) and go to the Storage option.
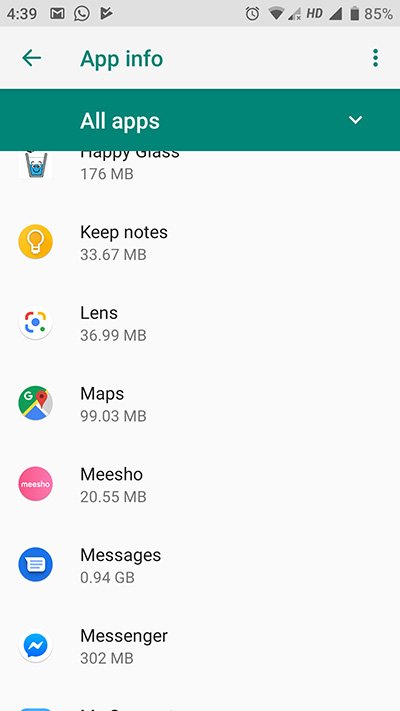
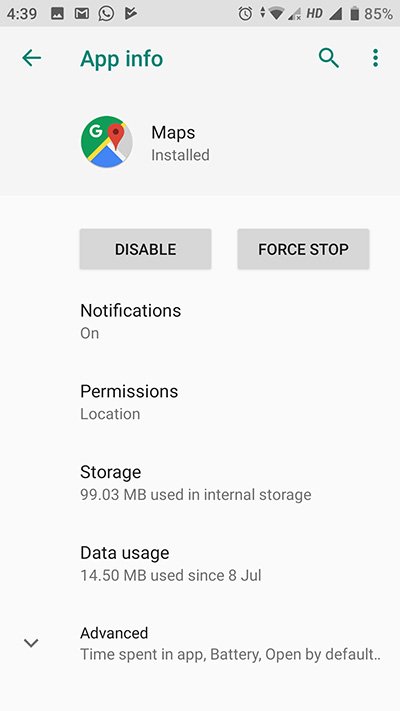
Step 3: Now Click on Clear Cache to clear Google Maps app cache data.
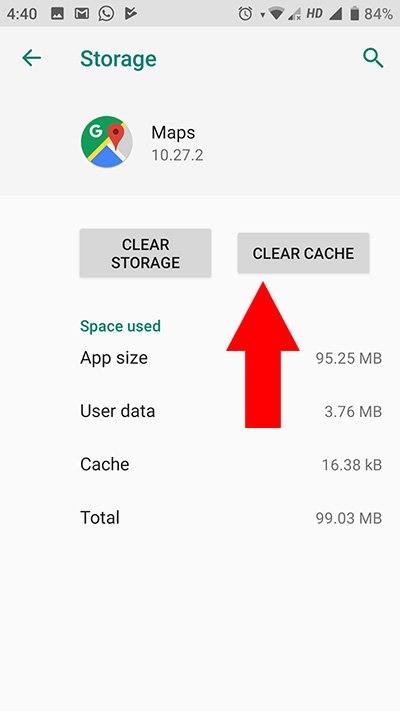
Update to the Latest Version of Google Maps
Keeping apps up to date is good practice. Automatic app updates are a good option when you want your apps should be updated automatically.
The app’s automatic update can be turned On and Off from the Google Play store setting. If you have turned off automatic updates then you must update Google Maps to the latest version.
Follow these steps to update Google map
Step 1: Open Play Store and tap on three lines to open the menu panel.
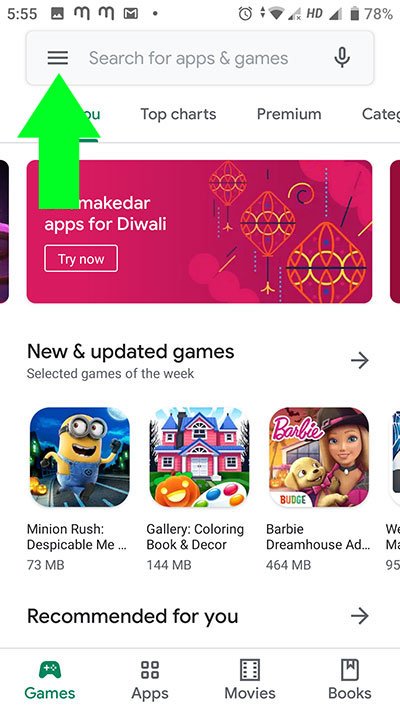
Step 2: Click on My apps & games.
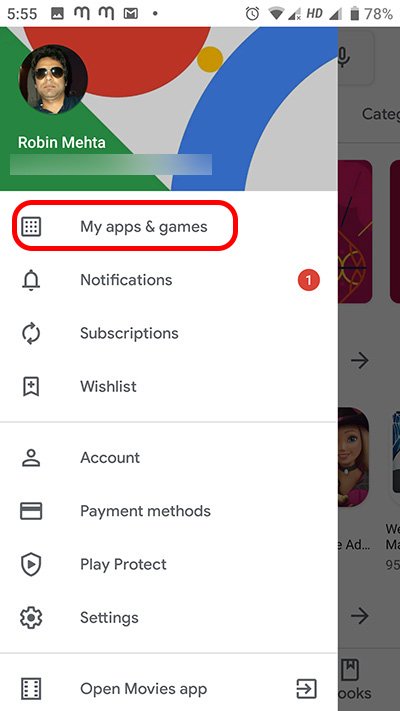
Step 3: Find Maps – Navigation & Transit and you will see an update button next to the app if there is an update available.
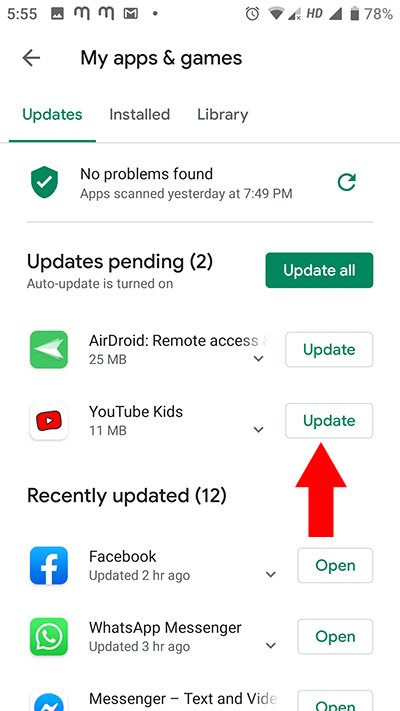
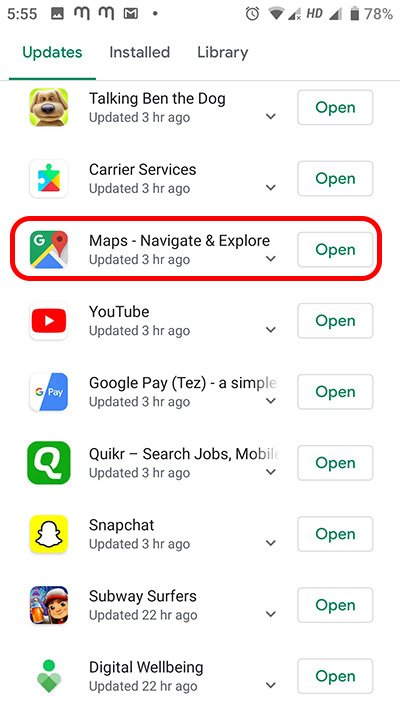
Note: If no update is available and your Google Map app is up to date then you will not see any update button.
Step 4: Click on the update button and your app will be updated.
Check Internet Connection
Google Maps works with an internet connection. You have to make sure that your internet connection working perfectly. There are two popular ways to run the internet on a phone. One is Wi-Fi and the other is mobile data.
If you are connected via Wi-Fi make sure your Wi-Fi connection is working. To check this you can open Google Chrome or any other browser and try opening any page. If the page does not load check the router. Try resetting or unplugging the router can solve the issue with the router. Also, check your Wi-Fi drivers. If nothing works contact your internet provider.
If you are using mobile data make sure you turn ON mobile data.
Steps to Turn ON Mobile Data on Android
Open the quick panel from the top of the mobile by sliding down > Look for Mobile Data > Turn it ON
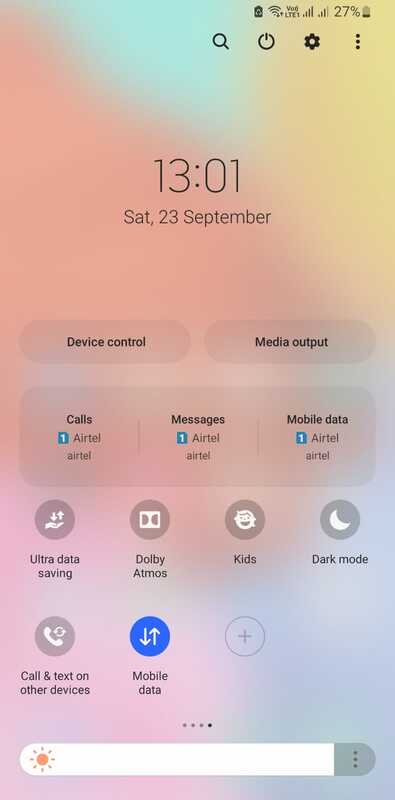
Alternatively
Go to Settings > Connections > Data Usage > Mobile Data
Turn it ON. This setting may differ depending on the Mobile Brand you are using.
If your mobile data is turned ON and working properly then you should check one more setting. This setting is Wi-Fi only mode on Google Maps. This feature is designed for saving data but you may not have Wi-Fi internet while traveling. So Google Maps will not work and you should disable Wi-Fi only mode.
Steps to disable Wi-Fi only Mode on Android:
Open Google Maps > Tap on Profile Icon > Go to Settings > Toggled OFF Wi-Fi only
Restart Phone
Restarting a phone is like restarting a PC. Restarting your phone is the simplest solution to many software problems.
When you restart the phone it forces close all apps running in the background and in front.
So restarting the phone is like a soft reset without losing data. Restarting the phone removes unnecessary files in the process of installation and uninstall.
So just long press the Power button and click on restart.
Or turn off your open and start it again.
Factory Reset Phone
This is the last option that you can try if you see no improvement. This will definitely solve the error unfortunately maps have stopped in Android.
But keep in mind that a factory reset phone will erase all your data, contacts, and everything.
So you have to take a backup of all your data before performing a factory reset.
How to do a factory reset
Step 1: Go to phone Settings and click on System.
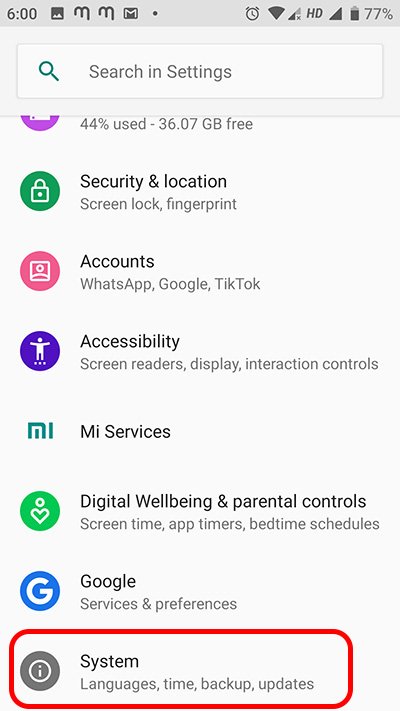
Step 2: Click on Advanced and click on Reset options.
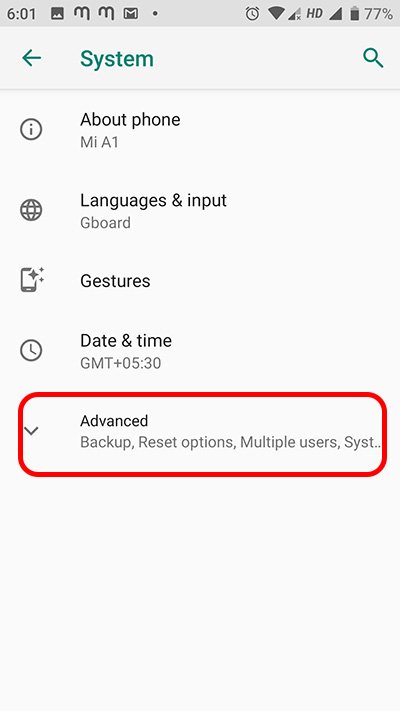
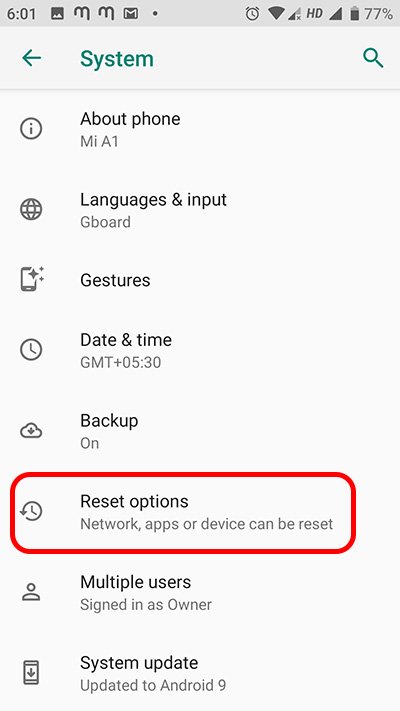
Step 3: Now tap on Erase all data(factory reset).
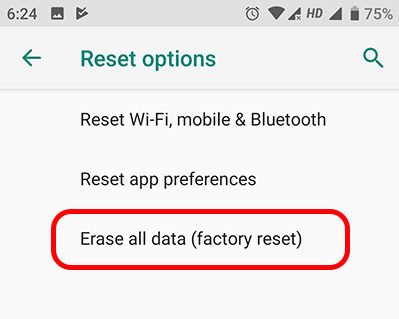
This will factory reset your phone and your phone will be free of everything like a new phone. It will solve the issue of Google Maps app not working.
I hope you will be able to solve your problem. If you have any other suggestions you can comment below.