You want to know how to disable USB port in Windows 10 or 11, as you don’t want unauthorized access to your computer or want to protect it from viruses or malware.
We experienced USB blocks at the school level, college level, or the workplace because the administrator has disabled USB drive detection.
Or you may experience any of these conditions,
- Not allowed to inject a pen drive at the local Internet Cyber Cafe,
- Being a victim of data theft because someone connected an unauthorized USB to your computer,
- Computer getting infected by virus or malware from USB Drive
I believe many times.
It is good practice to block USB ports in Windows 10 or Windows 11 to either follow security rules or just to prevent malicious activity from taking place.
USB block becomes crucial if you are using a shared device, where multiple people can access your computer. Sometimes unknowingly they can infect your computer as they don’t know their device may contain unsafe files.
By using methods of blocking USB ports in Windows you can tell them that your USB drives are not working without ruining your relations. So let’s check out how to enable or disable USB ports in Windows 10 or 11.
How to Disable USB Port in Windows 10 or Windows 11
Table of Contents
There are 5 ways an Administrator or a Computer Owner can prevent the use of USB Drives
- Use the Device Manager To Disable USB Ports
- Uninstalling USB Mass Storage Drivers
- How to Block USB Port in Windows 10 Through Registry
- Block USB Port Through Group Policy in Windows 10
- Disable USB ports using BIOS
- How to Disable Front USB Ports in Windows 10
- Use USB Drive Disabler/Enabler
Let’s look at all 7 ways to block USB Ports in Windows.
1. Use The Device Manger To Disable USB Ports
Device Manager provides a central and organized view of hardware installed on Windows. You can easily manage hard disk drives, sound cards, keyboards, mouse, USB devices, and more using this. You can also manage drives of all kinds of hardware and enable/disable USB drives.
Follow these steps to block the USB drive using the device manager.
To open device manager one can use any one of the following ways.
- Open Run Program by pressing ‘Windows Key + R’ then type ‘devmgmt.msc’ and press enter. That will open the Device Manager. Or
- Right-click the ‘Start Button’ and select ‘Device Manger’ on Windows 10. Or
- Right-click ‘This PC’ and select ‘Device Manger’ from the top left corner. Or
- Start typing ‘Device Manger’ in the search box located at the bottom right, after the start button, and select when it appears.
Once the Device Manager is opened drop down the Universal Serial Bus Controllers, at the bottom of the window. Click on ‘USB Root Hub‘ – Name of this option may vary depending upon your computer.
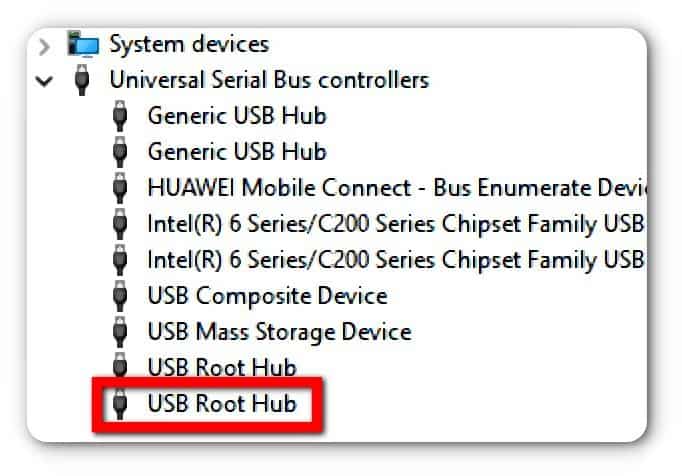
Then select the Action button on the top of the device manager window.
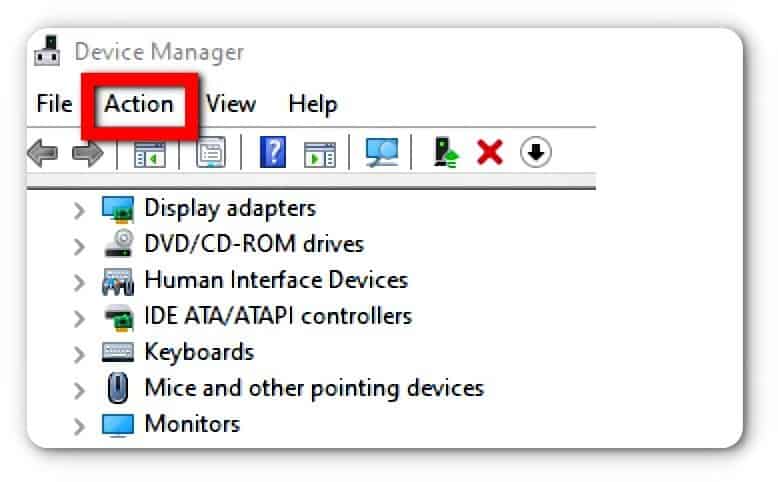
And further, click on ‘Disable Device’.
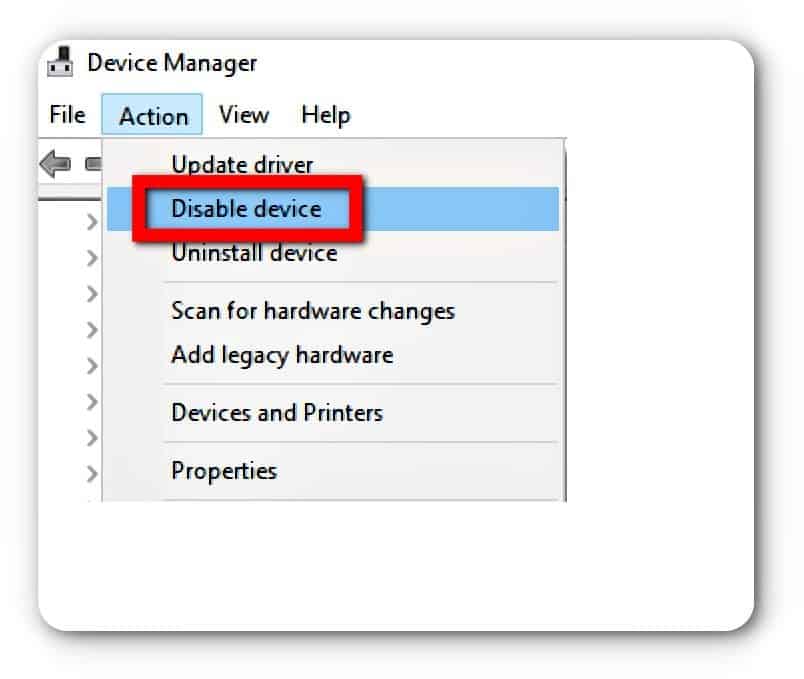
That’s it, this is one way of blocking USB ports in Windows 10/11 computers.
If it doesn’t disable it completely, try disabling ‘USB Root Hub’. Similarly, you can follow the same steps to enable USB Ports.
2. Uninstalling USB Mass Storage Drivers
USB driver for Windows 10, if uninstalled can restrict anyone to use USB on your computer.
This activity is performed to restrict USB Mass Storage Devices from getting detected automatically. This is widely used in most Schools, Colleges, Local Libraries, and Internet Cyber Cafes. You can keep using your USB mouse after disabling this option, as this only disables USB mass storage devices.
To perform this action, one must again use the ‘Device Manager’.
Click on the Universal Bus Controllers and select USB Mass Storage Device
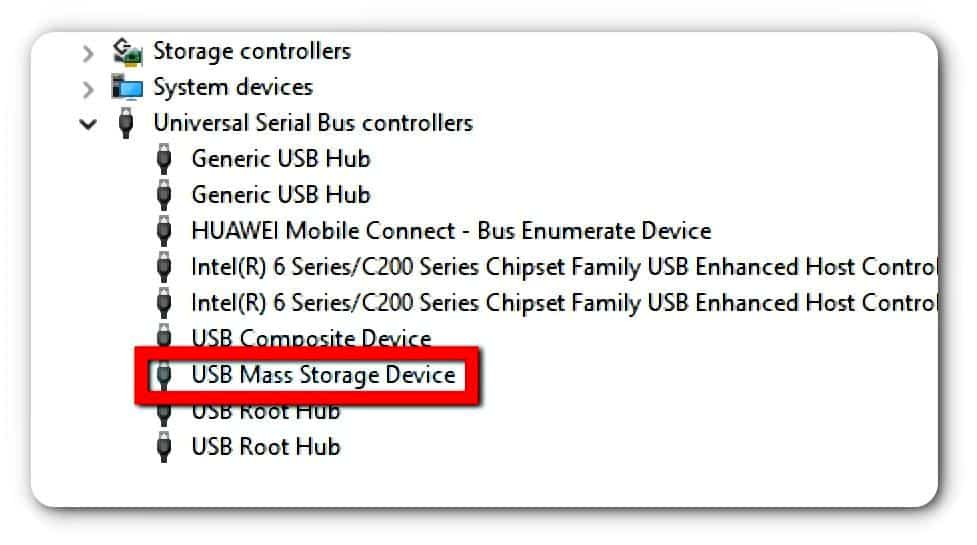
Now right-click on USB Mass Storage Device and click on ‘Disable Device’.
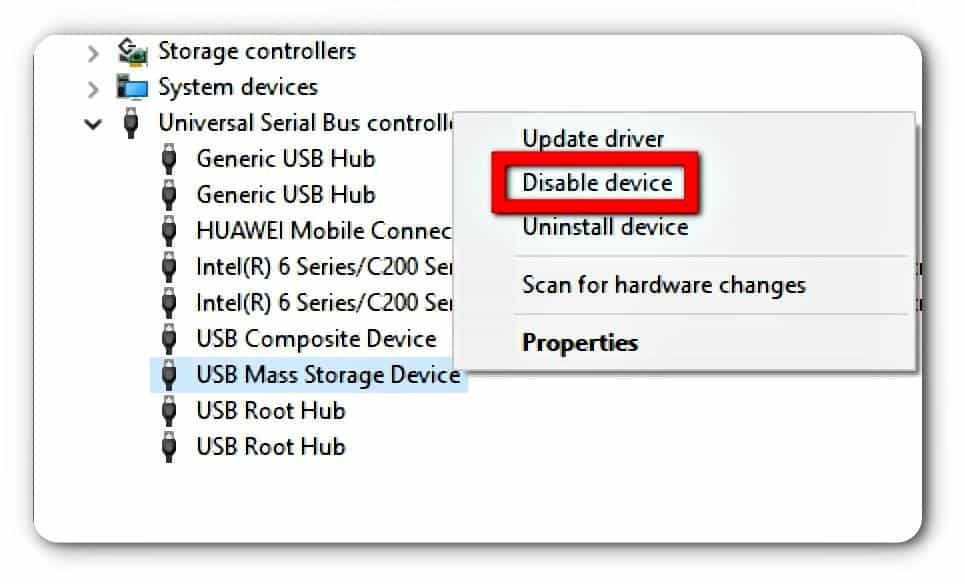
All USB Mass Storage Devices connected to the computer will be disabled. This is one of the easiest ways to lock down USB ports.
3. How to Block USB Port in Windows 10 Through Registry
Open Registry Editor by typing in ‘regedit’ after clicking on the Start Button or directly start typing in the search box provided next to the Start Button.
Another way to open Registry Editor is to press Windows key + R, to open Run Program – then type in regedit and press enter
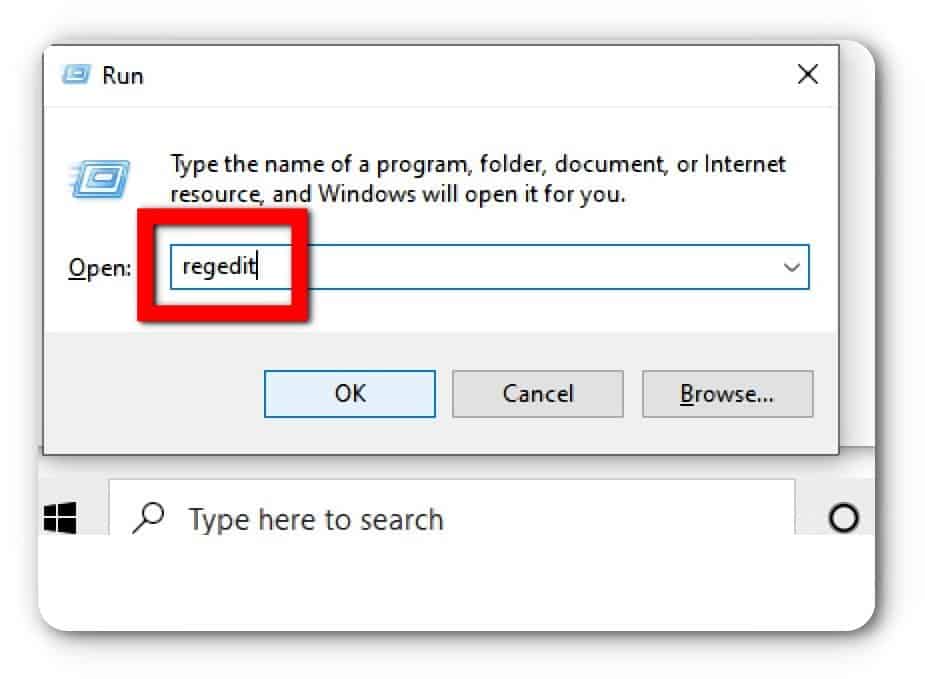
Then select HKEY_LOCAL_MACHINE
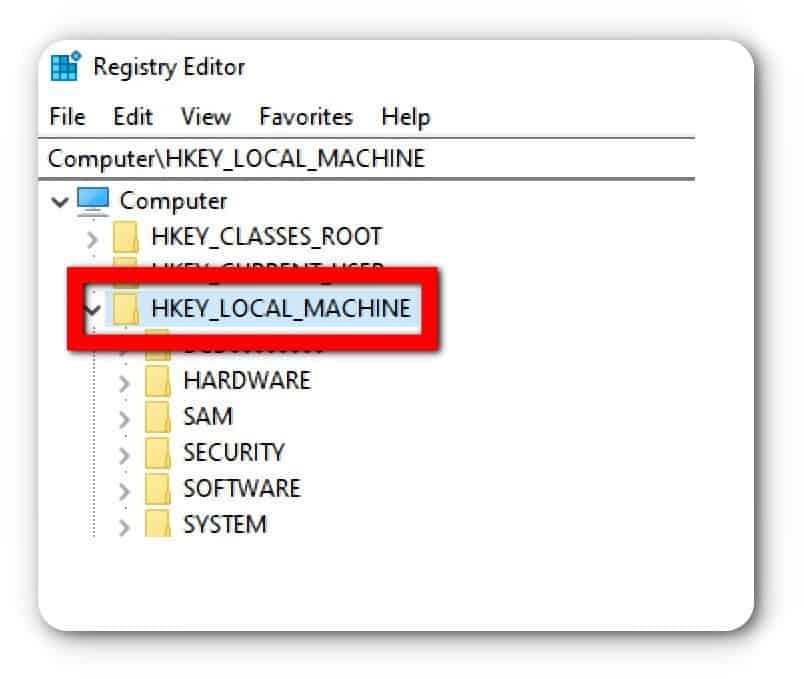
After that, you should choose SYSTEM
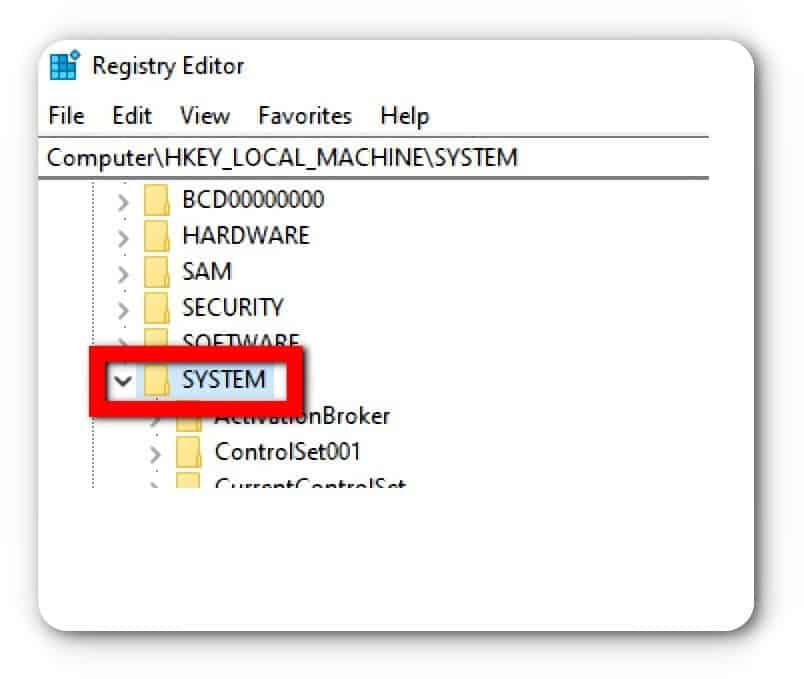
Following SYSTEM, select CurrentControlSet
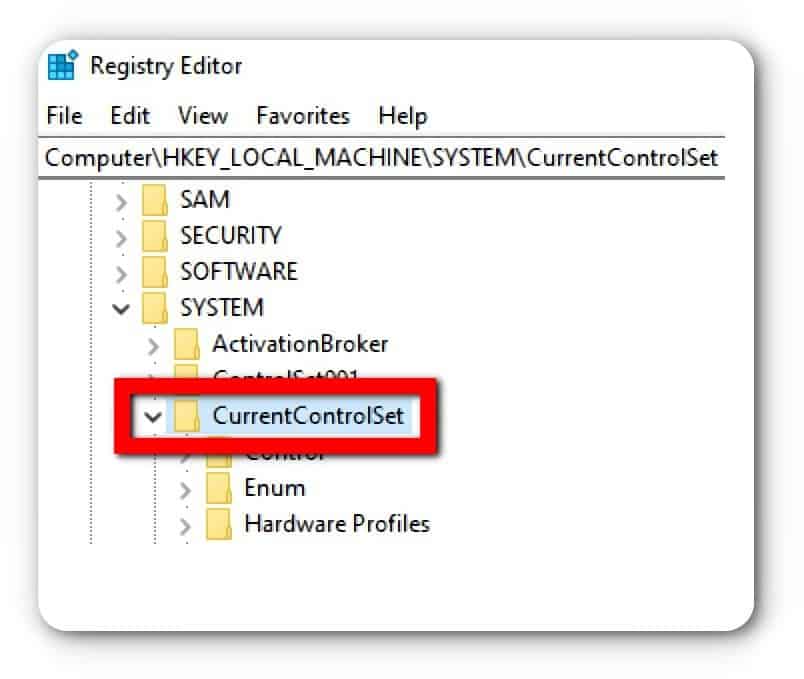
After CurrentControlSet, select Services
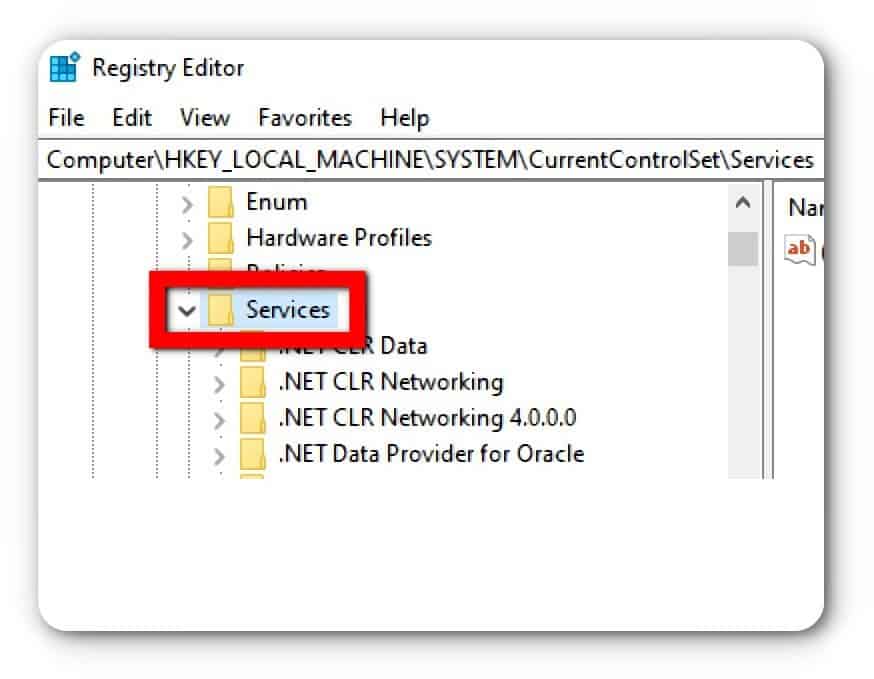
In the Services section scroll down to find USBSTOR. Click on USBSTOR and then Click Start on the right-hand side.
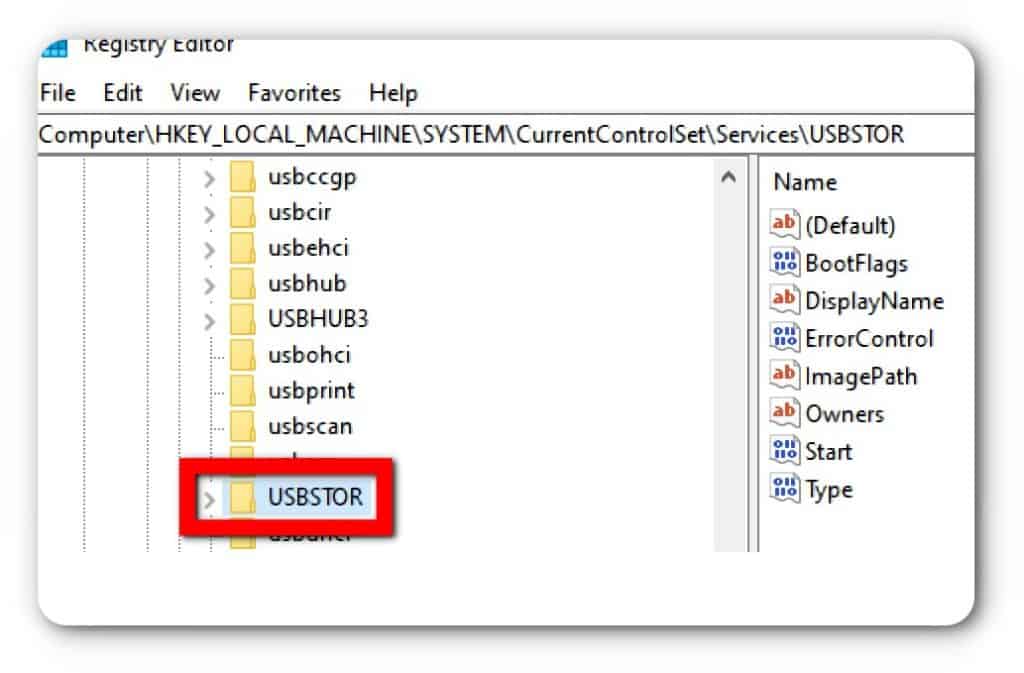
Replace the value data 3 with value data 4, to disable the USB port.
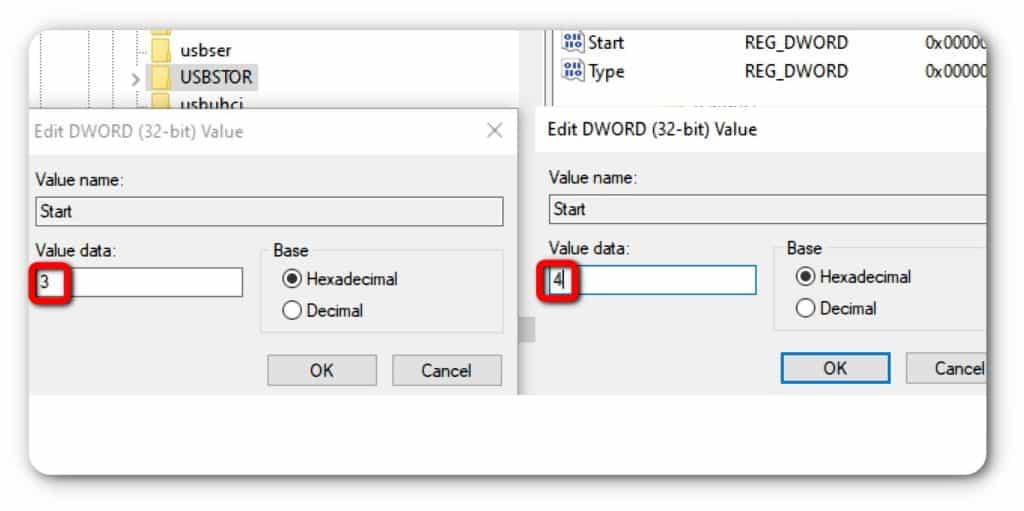
These are the exact steps of how to disable USB ports in Windows 10 through the registry. This will make the USB devices disabled from use, so be careful while using USB peripheral devices
Also, Read: How to fix windows can’t open this file
4. Block USB Port Through Group Policy in Windows 10
By default, Windows 10 Home Edition does not come with a Group Policy Editor. Download GPEDIT.msc Installer and then copy “GroupPolicy” Folder, “GroupPolicyUsers” Folder, and gpedit.msc file from C:\Windows\SysWOW64 folder and paste in C:\Windows\System32 folder.
Now you can open the Group Policy Editor to disable USB ports in Windows 10 computers.
Open run program by pressing Windows + R key and then type “gpedit.msc”
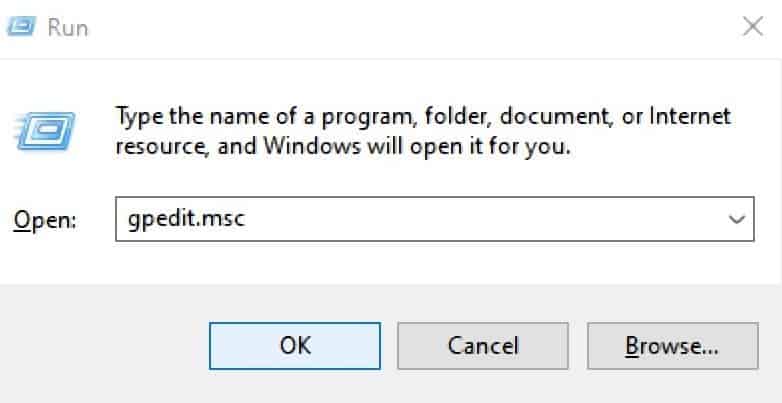
On the left pane click on “Computer Configuration” then “Administrative Templates” followed by “System” as you select System, click on “Removable Storage Access” on the right pane.
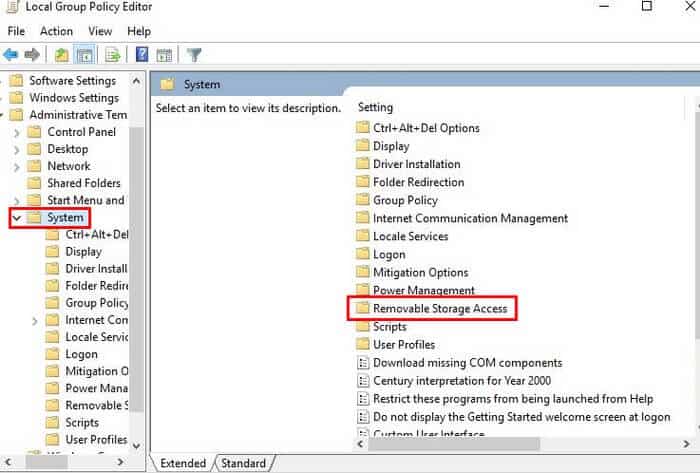
When you click on “Removable Storage Access,” new options will appear in the right pane. Look for the options that say “Removable Disks: Deny execute access, Deny Read Access, Deny Write Access” and click on them.
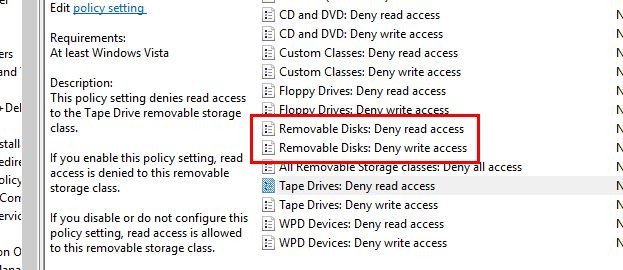
There will be three options on the left-hand side, which are Not Configured, Enabled, and Disabled.
Click on “Enabled” to disable the Removable Storage Access. That will act like a USB blocker and will block USB storage devices to gain access to the computer.
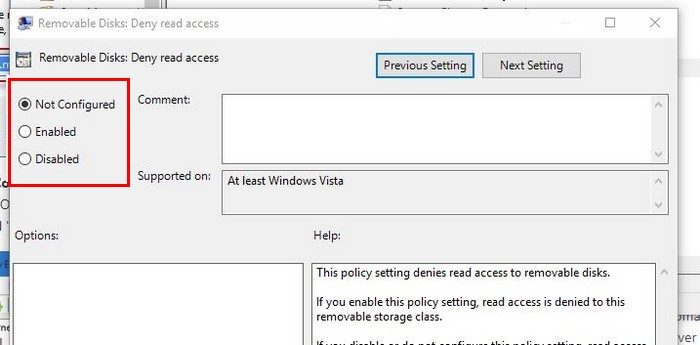
5. Disable USB ports using BIOS
The process to enter BIOS setting is different for different computers. But most commonly you have to press F1, F2, F10, Delete, or Esc key during the boot process. You can also check motherboard’s manual or manufacturer’s website to know more about how to enter BIOS.
- When you enter into BIOS setting, look for the menu and find enable or disable USB port options.
- Save the settings. Usually, F10 key is used to save and exit.
- Reboot your computer and check if USB ports have been disabled or not.
6. How to Disable Front USB Ports in Windows 10
Apart from software-level blocking you can also disable or disconnect USB ports at the hardware level. You can’t disconnect all USB ports from the motherboard. But you can disable the front and top USB ports easily. To do this plug out the cable from the USB header and that will disconnect ports from the motherboard.
7. Use a USB Drive Disabler/Enabler
You can also block USB storage devices by downloading and using a free drive disabler/enabler which will allow you to easily disable and enable USB drives on your Windows 10 Computer. A tool called Intelli Admin
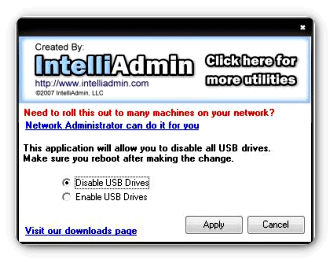
This is the easiest and safest way to lock USB drive and it’s so simple that you just have to disable USB ports and select apply, which will create a USB port lock. You can even enable USB by a click of a button.
Endpoint Protector by CoSoSys is another software you can use to control and monitor USB usage for all endpoints. It is more advanced software that can be used to block the USB ports of all employees from their endpoints including desktops, laptops, and servers.
Not only this, it monitors data transfer across all authorized devices. Along with USB, you can also control printers, CDs/DVDs, serial ports and Bluetooth, etc.
Conclusion
All the methods on how to disable USB ports in Windows 10 will require Administrative Rights.
There may be different reasons to disable USB, but the most important thing is to keep your data safe. Let me know which method you think will be useful for you to try. Do let me know in the comments section below.